#TechTuesday: Three Apps I Use Everyday as an Academic Researcher (That You Probably Haven't Heard of)
Welcome to another edition of #TechTuesday, an intermittent post about the ways that academic research intersects with technology. Today I want to discuss a few niche consumer-level applications I use all the time because I find them extremely helpful.
It’s worth emphasizing at the outset that the most important technology any researcher has is their own brain. You have to be willing to think intentionally about a problem, turn it around in your head for a bit, and fiddle with the ensemble of ideas you’re trying to work out. Technology can’t do that for you.
I find pen and paper to still be equally crucial: I doodle, I write out in long-form, I sketch out ideas and words to get my thoughts together—that sort of thing. And books, paper books—still my favorite of all human technologies—make up a significant part of my own serious reading.
Nonetheless, these classical academic technologies need not be mutually exclusive with current technologies. Over my short career so far, I have spent time in several archives, I’ve conducted a few hundred research interviews, and I regularly work with large and small datasets—all of which mean, in short, that I work with a lot of different types of old and new data on a regular basis. To find, process, manage, store, and retrieve these various data is part of my weekly work.
So let’s start with something simple to illustrate what I mean. (And in case there’s any question: no, none of these apps are sponsors in any way.)
Say you’ve got an old PDF document you took a picture of in an archive or a photograph with a bit of text in it, and you want to copy and paste the text into a note or an article. If it’s a PDF document you can run what’s called “optical character recognition” (OCR) on the document (which I do when I need to). But very often, I don’t need the whole document, I just need a paragraph; or it’s an image and full OCR doesn’t make sense anyways.
To solve this problem, I use a little app called TextSniper, which is the simplest little OCR app. You activate it, click-and-drag a box over any part of the computer screen, and it will copy the text for you to paste elsewhere.
It’s not just good, it’s amazingly good. I have used it on poorly-scanned archive materials and it manages to pull out the right text. I’ve used it on paragraphs with wonky spacing and paragraph breaks, and it also manages to copy the text, run some kind of text cleaning process behind the scenes, and produces text without false hard returns. At $8, it’s also really cheap, but it’s just for the Mac (sorry, Window’s users).
Here’s a demonstration using the text attached to the back of an archival photograph an immigration hearing from the 1970s. By the way, this will work on anything on the screen, so you can also use this to, say, copy the name and email off of a slide that being presented in a Zoom session instead of trying to write it down or get the text of a quote from a news broadcast instead of typing it out. It’s quite flexible.
Another app I use often, especially when I’m on my large work monitor: Magnet. If you use a Windows computer (I actually use both Mac and PC on a daily basis myself), you already know you can drag a window to the side to have it snap to the right or left half of the screen. Magnet allows you to do the same on a Mac.
I tend to use this mostly when I’m doing data analysis, because I often need to see my terminal (i.e. see the command line interface for TRAC’s servers), one or more Excel sheets, TRAC’s website, supporting documentation, and so on. Yes, macOS does allow you to go into split-screen mode now, but on a larger screen, I prefer to have four window zones like this below. (Okay, I’m doing this on my laptop screen so it’s much more cramped, but you get the idea.)
The last app I’ll share today is called Hazel. Hazel is a bit more sophisticated than the other two but it’s definitely the most useful in terms of saving time. The best way to describe Hazel is that it sorts files for you automatically without having to do it manually.
Here’s the simplest example of how I use it. I tend to communicate with a lot of coauthors, fellow researchers, and colleagues at TRAC about visual projects (i.e. mapping and data design) that are best served by sharing a basic screenshots. Now, any time I take a screenshot, my Mac automatically creates a .png file that begins with the word “screenshot,” but I don’t always know where it’s going to end up on my computer.
So here’s what I do: I tell Hazel to automatically put any new file on the computer that starts with “screenshot…” into a folder inside my downloads folder called “Screenshots.” Then I also tell Hazel to automatically send to the trash any screenshot that has been sitting in that Screenshots folder untouched for longer than an hour (since if I haven’t used it by then, I’m not going to use it). That way I always know where to find those new screenshots I make, but I also never have files piling up on my computer.
You can see the simple rule for deleting screenshots below. I also use Hazel in other more research-specific ways related to our research workflow at TRAC as well as sorting various versions of documents when I’m working with co-authors. I just didn’t want to get too far into the weeds in this post.
So that’s it for today. This isn’t an immigration-specific post, but if you are a researcher, you might find some of these little tools handy. Feel free to plug any tools or apps that you like in the comments below.
Support public scholarship.
Thank you for reading. If you would like to support public scholarship and receive this newsletter in your inbox, click below to subscribe for free. And if you find this information useful, consider sharing it online or with friends and colleagues.





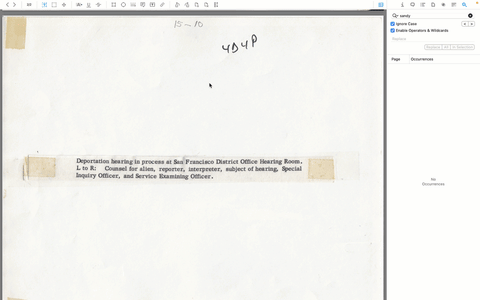
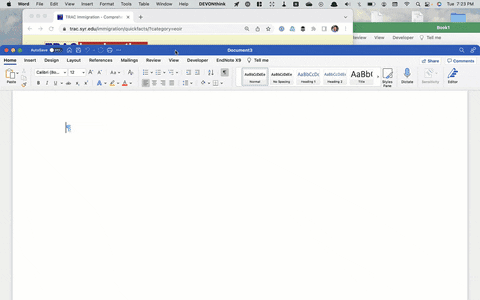

I definitely need TextSniper in my life. Thanks for the recommendations!