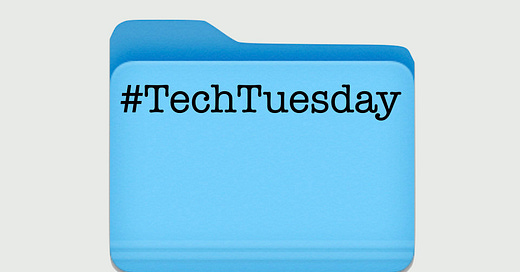How to Tame Research Files and Folders Chaos #TechTuesday
Happy #TechTuesday, the day when I share some nerdy technology stuff that figures into my everyday work as an immigration researcher with a large portfolio of research projects that span the spectrum from quantitative and qualitative.
Last week I talked about automating your social media monitoring for your organization (or department or research institute). But that project might have been a bit much for anyone just getting started with web-based automation. So today I’m going to get very (very) banal: how I name files and folders. (Told you it was banal.)
My computer is bursting with an avalanche of Word documents and Excel files that I generate each week due to the broad range of projects that we are involved with simultaneously at TRAC, as well as other writing and research projects that I am engaged in. I used to constantly misplace these files and I would have to spend a lot of time trying to find half-written reports and spreadsheets with “working” data sets that I needed to finish projects. But several years ago, I hit on a simple method for file naming that has saved me more times than I can count. I won’t go into my whole file folder system (yes, I have one), but I’ll just show you my naming convention and why this pays off when it comes time to find things later.
First, every file and folder that I create on my computer starts with a creation date that is structured in the following way: YYYY_MM_DD. Any files created today would start with 2022_01_08, followed by a descriptive title of some kind.
The reason I start with a date is that I find it is generally easier to find a document based on date and type than trying to imagine what I named the document later. (More on this in a second.) In fact, my document titles are sometimes just a list of keywords or a long phrase. I really don’t overthink the titles anymore.
Sidenote: Did you know that you can use emojis in file and folder names? If you have a document about, say, your soccer schedule, you could just put a soccer ball (⚽️) in your file name and then later search for ⚽️, and it will find that file.
Once you get in the habit, naming files with a date becomes second nature.
But if you want to make this even easier, you can use a text expansion shortcut to type this date for you with a shortcut. I use Keyboard Maestro for a bunch of simple automation stuff, but you can also use the very reasonably-priced aText on a Mac or PC, TextExpander, or any other app that will automatically generate a string of text formatted with today’s date using a keyboard shortcut. I have a shortcut that produces this date format whenever I type “;d” anywhere on the computer. That way I don’t even have to think about it. Here’s what it looks like in Keyboard Maestro.
With these file names, any list of documents can be easily sorted by title into the proper chronological order. You may be thinking that operating systems do record the creation date of documents, and you’d be right. But the problem comes if you duplicated a document (perhaps for versioning purposes) or sometimes when you move a document between platforms or syncing services, documents may get treated as “new” even if the contents are attributed to an older file. Plus, I just find it easier to have the file creation date sticking out like a sore thumb when I’m looking for things.
The payoff to this file naming strategy is that I can find just about anything I need on the computer much quicker using just the date and file type than trying to search based on a descriptive file name. In fact, I often don’t even bother to search for the descriptive part of the file name anymore because it’s just so tedious. Besides, I have learned over the years that I give absurd names to files that don’t make sense to me a week or a month later.
Here’s how I use this convention to find files later. You can search your computer for documents created in any combination of year, month, and day. Obviously, you may not remember the *exact* date you created a file, so maybe a month is all you need (or maybe even just the year). In essence, you can zoom in to a specific day or you can zoom out and just search for the year.
One more thing. If you’re like me, you may also find it much easier to remember what kind of file it is (Word versus Excel versus HTML) than what you named it. I might be looking for an Excel file of, say, detention data that I remember working on last summer but can’t find it anymore. Or maybe it’s a document that I created and wrote half of a report, but then put on the back burner and haven’t returned to. On a Mac, you can use date and file name to string together searches (see below) to figure out, say, all Word documents from June 2021.
Now, if you want to get meta about it, you can also “save” this search and macOS will create a smart folder for you that automatically saves the contents of this search for you, as well as any *new* documents that meet these criteria in the future.
I use this feature for more specialized file types, such as projects in Tableau, MaxQDA, old FileMaker Pro files, and so on, because they tend to be scattered across my computer in project-specific folders.
And how do you name this saved folder? You guessed it. The same naming conventions as before, except that I chop off the day information and just leave month and year like this.
So that’s it. That’s my nerdy way of handling the massive number of new documents that I inevitably create each month. Happy #TechTuesday!
THANK YOU FOR READING! 🙏🏼
If you found this information useful, help more people see it by clicking the ☼LIKE☼ ☼SHARE☼ button below.